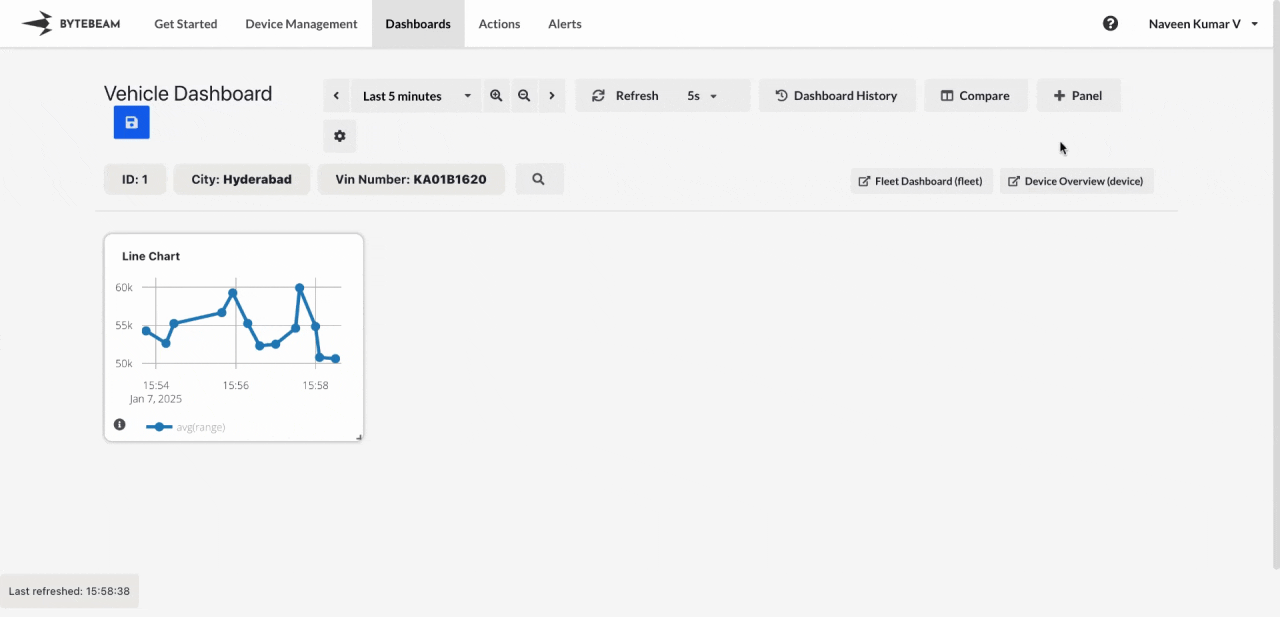
Add Timeseries Table Panel
1
Navigate to Dashboards
Go to the Dashboards tab, select the desired dashboard, and click on the + Panel button to create a new panel.
2
Select Timeseries Table Panel
Choose Timeseries Table Panel from the list of available panels.
3
Configure General Settings
You will be presented with options to configure:
- Title: Add a descriptive title for the panel.
- Stream: Select the data stream or table.
- Columns: Choose individual columns to display or click Add All Columns to include all available columns.
- Sort Order: Toggle between ascending or descending order to sort the table by a specific column.
- Filters: Apply filters to exclude or include rows based on conditions. Filters can be set by:
- Selecting a column.
- Choosing an operator (e.g., equals, greater than).
- Entering a value.
4
Preview Data
As you select columns and filters, a preview of the Timeseries Table will appear on the left side of the screen. This lets you validate the selected data and configuration.
5
Customize View Settings
Switch to the View tab to fine-tune the appearance:
- Show Numeric Values in Hexadecimal: Enable this option to display numeric values in hexadecimal format.
- Enable Units: Display units associated with the data.
- Round Off Values: Set the number of decimal places to display for numeric columns.
6
Submit the Panel
Once all configurations and customizations are complete, click Submit to add the Timeseries Table Panel to the dashboard.
The table will now display real-time or historical data in the configured format.
The table will now display real-time or historical data in the configured format.

