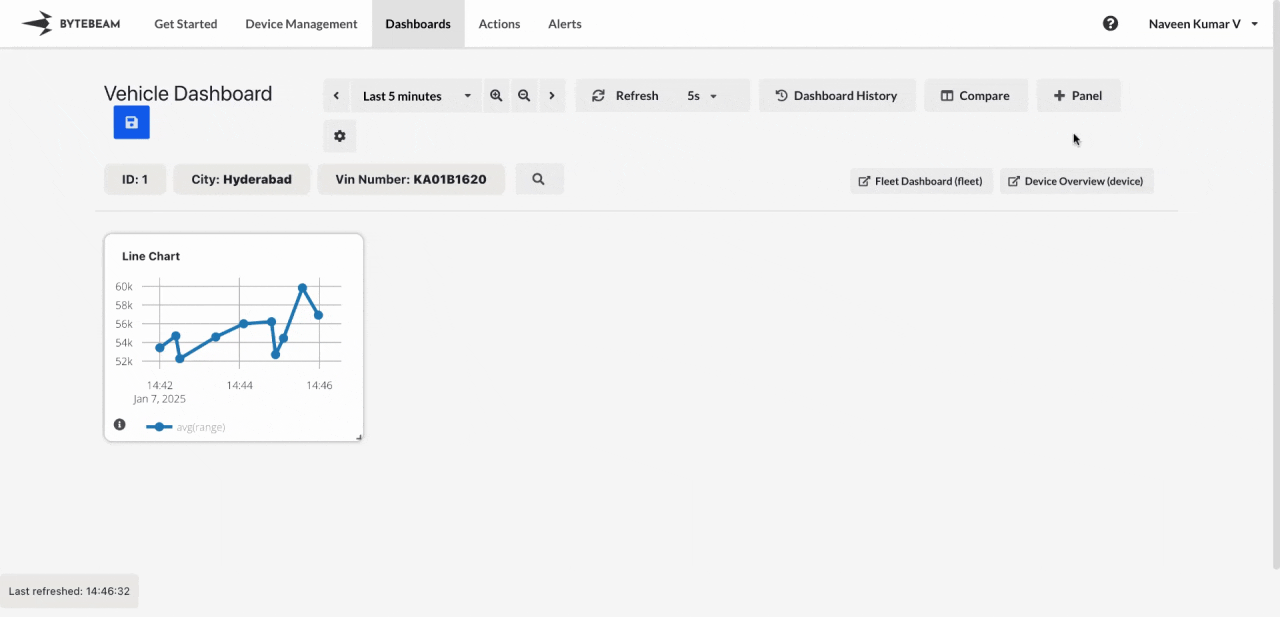
Add Gauge Chart Panel
1
Navigate to Dashboards
Go to the Dashboards tab, select the desired dashboard, and click on the + Panel button to create a new panel.
2
Select Gauge Chart Panel
Choose Gauge Chart Panel from the list of available panels.
3
Configure General Settings
You will be presented with options to configure:
- Title: Add a title for the chart.
- Min Threshold: Set the minimum value for the gauge.
- Max Threshold: Set the maximum value for the gauge.
- Stream: Select the data stream for visualization.
- Field: Select the specific field or column to display.
4
Customize View Settings
Switch to the View tab to adjust the appearance of the gauge chart:
- Percentage Value: Enable this to see the percentage value instead of the actual value for the chosen column.
- Start and End Colors: Customize the start (low value) and end (high value) colors for the gauge.
- Divisions: Adjust the number of divisions in the gauge for a finer or coarser scale.
- Show Units: Optionally display units for the value being measured.
5
Submit the Panel
After completing the configurations and customizations, click Submit to add the Gauge Chart Panel to the dashboard.
The gauge chart will now appear on the left side of the screen.
The gauge chart will now appear on the left side of the screen.

