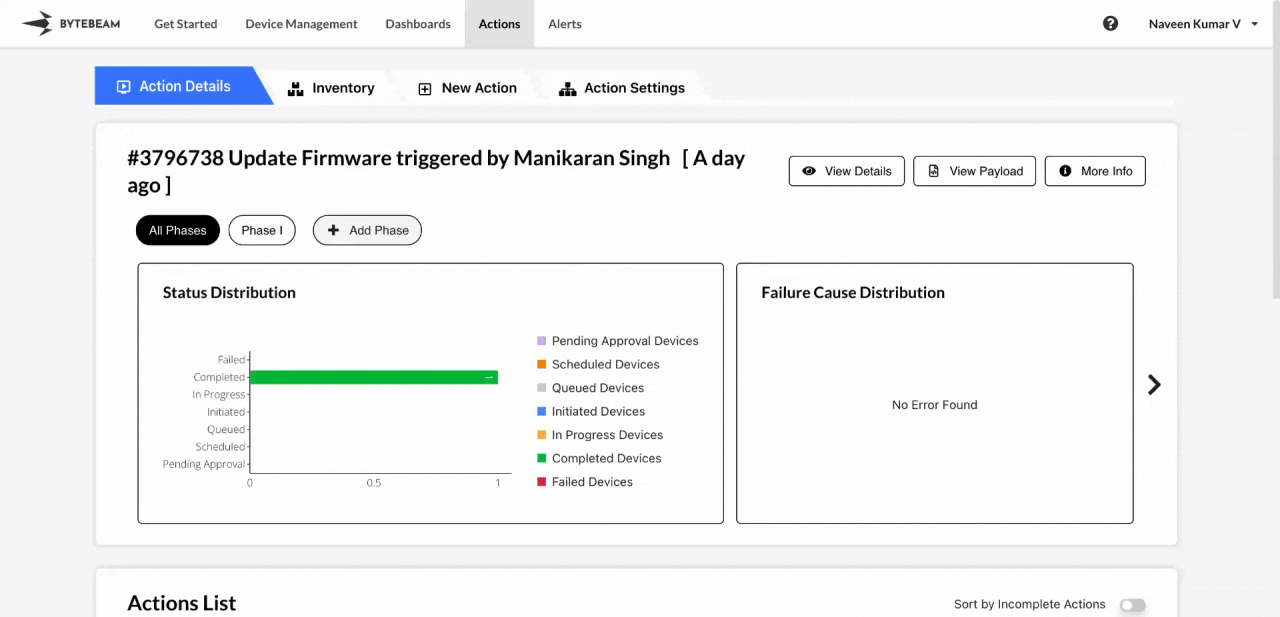
Data Visualizations
The action details page includes the following graphs for visualizing action progress: Status Distribution Graph: Displays the number of devices in each state for the action. Failure Distribution Graph: Shows the reasons for any device failures during the action. Latency Histogram: Displays the time, devices spend in each state across phases.To view the Latency Histogram, click on the forward (>) icon.
Adding Phases
You can add additional phases to an action to include more devices, set a custom trigger time, and execute the action on the newly added devices. To add a phase:1
Access any Action
Select the action in Action Details page
2
Click Add Phase
Click on Add Phase at the top.
3
Fill Details
Choose the devices and set a Custom Time using the Calendar dropdown, then click Submit.
Devices already included in previous phases cannot be selected for a new phase.
Filters at Actions List
When there are many ongoing actions, finding a specific one can be difficult. The Bytebeam console provides a Filters option to streamline this process. Follow these steps to apply filters:1
Access Actions Tab
Click the Actions tab at the top.
2
Apply Filters
Click the Filters option within the actions list.
3
Select Filter Criteria
Choose the Ids, Creators, or Action Types and select the corresponding dropdown option.
4
Apply the Filter
Choose the desired filter option to apply.
You can combine multiple filters to narrow down your search.
Sort by Incomplete Actions
You can prioritize incomplete actions by sorting them to the top of the list. Simply enable the Sort by Incomplete Actions toggle in the Action Details to view incomplete actions first, followed by completed ones.Cancel Phase
You can cancel an entire phase if it is no longer needed by selecting the phase at the top, clicking Cancel Phase, and confirming.This option is disabled if all devices in the phase are already in completed or failed states.
Retry Phase
You can manually retry a failed phase by selecting the phase at the top, clicking Retry Phase, and confirming.This option is disabled if any of the device is in a state other than ‘Failed’.
Managing Live Actions
For any ongoing action, click the 3 dots next to it to perform the following operations:View Details
View Details
You can access the detailed page of the action, which includes the list of devices on which the action was triggered by simply clicking on View Details option.
Cancel Action
Cancel Action
You can cancel an action by simply clicking on Cancel Action and confirm the cancellation.
This option will be disabled if the action has already been completed or failed.
Retry Action
Retry Action
You can retry any failed action by clickng on Retry Action to retry the operation.
This option is only available if the action’s status is ‘Failed’.
Mark Action as Completed
Mark Action as Completed
To mark the entire action that is triggered on all devices as completed, click Mark Action as Completed and confirm.
This option will be disabled if the action is already completed or failed.
View Payload
View Payload
You can view the payload associated with the selected action by simply clicking on View Payload option.
This option will be disabled if the action has no payload.
Release Notes
Release Notes
You can view the release notes added during the triggering of the action by simply clicking on Release Notes option.
Release notes option is available exclusively for Update Firmware action.

