Overview
In the Bytebeam console, you can initiate actions such as firmware updates, configuration changes, or geofence adjustments by selecting target devices. Below are detailed instructions for triggering an Over-the-Air (OTA) firmware update.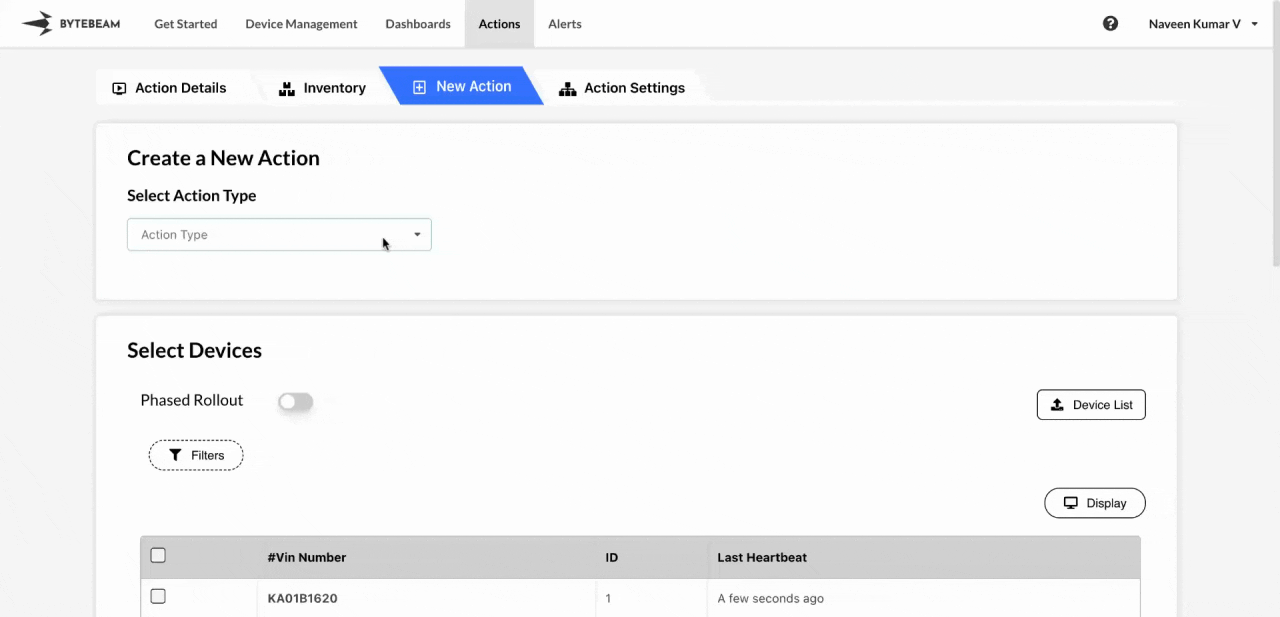
Steps to Trigger an OTA Update
1
Access New Action Tab
Click on Actions tab and navigate to the New Action tab located at the top
2
Select Devices
Locate devices using pagination if necessary. Select individual devices by checking the boxes next to each one, or select all visible devices by using the Select All checkbox.
To refine results, apply filters using metadata keys or Device IDs, and then select the filtered devices.
3
Initiate Firmware Update
Select the action type as Update Firmware from the Action Type dropdown. From the options, choose the Firmware Version or Firmware Bundle Version (if Device Components is enabled) or upload New Firmware Version
4
Fill Details
Select the devices along with other options such as adding phases, enabling auto retry or abort phase, choosing timeout duration etc., check the Summary section at the bottom and click on Trigger Action button.
If using the same filter across multiple phases, make sure the total of all phase fractions equals 100%.
Phasewise Execution of Actions
You can schedule the action in multiple phases, with each phase targeting a specific number or percentage of devices. This enables more controlled rollouts and monitoring.Phase Triggering Options
Success Percentage of Previous Phase - Start the next phase based on a success rate (percentage of devices that completed the previous phase successfully). Custom Timing - Set custom timing for when each phase should begin. In addition, you can abort a phase if a certain percentage of devices in the previous phase encounter failures.The Success Percentage and Abort Phase options become visible starting from the second phase.
Abort Phase
To enable Abort Phase in any of the phases starting from second phase,1
Access Abort Phase
Scroll down to the Abort Phase section, enable the Abort Phase Toggle.
2
Set Percentage
Enter a percentage value, then trigger the action.
Auto Retry
Enable Auto Retry to automatically retry failed actions due to temporary issues, eliminating the need for manual retries. To enable Auto Retry option for any action,1
Access Advanced Settings
Scroll down to the Advanced Settings section, enable the Advanced Settings Toggle.
2
Enable the toggle
Enable the Auto Retry Toggle.
Device List Upload
This feature is available only in Actions/New Action currently and is not available in Device Management
1
Access Device List Upload Section
Scroll down to the Device List section and click on it.
2
Upload Device List File
Upload a CSV/XLSX file with all the phase details containing metadata keys and values.
3
Review the Device List
Review the device list generated from the upload, and deselect any devices as needed.

